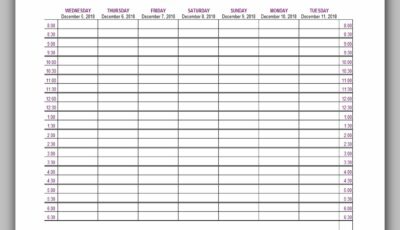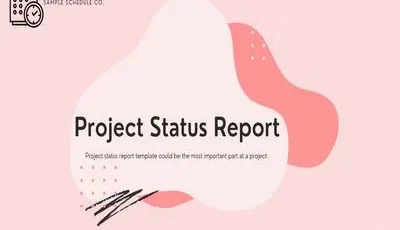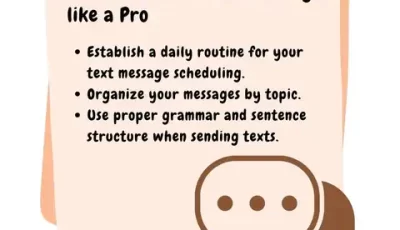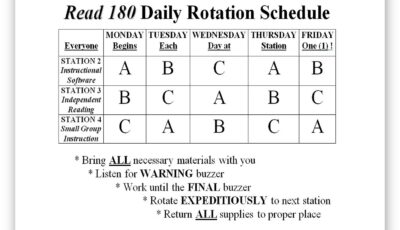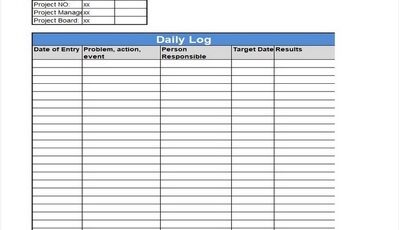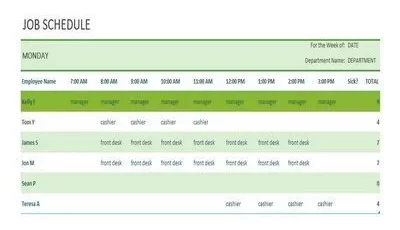How to Schedule An Email in Outlook – Do you ever need to catch up constantly? You have bills to pay, appointments to keep, and a million tasks waiting for you. But what if there was a way to easily organize and manage your schedule so that you could focus on the things that matter most? Outlook provides users with various tools to help them do just that. This article will explore how to schedule an email in Outlook and how it can help you manage your day-to-day activities.
How to schedule an email in Outlook
When you want to schedule a task for later, Outlook provides a variety of options. You can use Outlook’s default schedule or create a custom schedule.
To use Outlook’s default schedule,
- Open the schedule window and select the task you want to add.
- To create a custom schedule, open the schedule window and click on the “+” sign next to the calendar.
- Next, select the date range you want to work with and fill in the blanks with the information for your schedule.
- Use Outlook’s default time format or set up your time format.
- Add multiple tasks to a single date range or add different tasks (such as appointments, meetings, and messages).
- Once you’ve created your custom schedule, you can share it with other people using Outlook’s sharing feature.
- Click the “Share” button and select the people you want to share your schedule with. They’ll be able to view and edit your schedule just like everyone else.
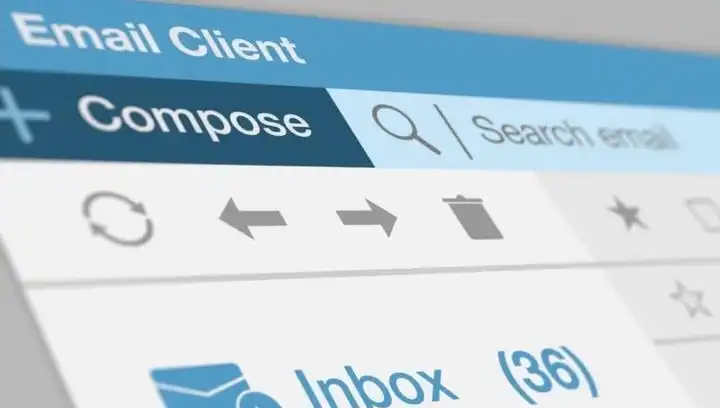
How to schedule an email in outlook
How to create a custom schedule in Outlook
There are a few ways to create a custom schedule in Outlook.
The first way is to use the Calendar feature.
- To do this, open Outlook and click on the calendar icon (the red circle with a horizontal line). You will then be able to view your current schedule and make changes.
- The second way to create a custom schedule in Outlook is to use the Date & Time tab. To do this, click the Date & Time tab and select The Current Date or Time option. You will then be able to view and change your current schedule.
- The third way to create a custom schedule in Outlook is to use the Tasks tab. To do this, click the Tasks tab and select the New Tasks option. You can then view and add tasks to your current schedule.
- The fourth way to create a custom schedule in Outlook is to use the Advanced View. Select the Advanced View and New Schedule options from the View menu to do this. You can then view and add tasks to your current schedule.
- The fifth way to create a custom schedule in Outlook is to use the Day View. Select the Day View and New Schedule options from the View menu to do this. You will then be able to view and add tasks for the entire day.
- The sixth way to create a custom schedule in Outlook is to use the Week View. Select the Week View and New Schedule options from the View menu to do this. You will then be able to view and add tasks for the current week.
- The seventh way to create a custom schedule in Outlook is to use the Month View. Select the Month View and New Schedule options from the View menu to do this. You will then be able to view and add tasks for the current month.
- The eighth way to create a custom schedule in Outlook is to use the Agenda View. To do this, click on the Agenda View link (it looks like a plan) that appears below your list of folders in Outlook’s main window. You can then view and add tasks for any date range you choose.
- The final way to create a custom schedule in Outlook is to use the Quick Access Menu (QAM.
How to use Outlook’s notes feature
Regarding taking notes, Outlook has various features that make your note-taking experience more efficient and helpful. In this section, we’ll discuss using the Notes feature in Outlook.
When you open the Notes window, you’ll see a list of all the notes you’ve saved in your account. You can create a new note by clicking the “New Note” button or selecting one of your existing notes from the list.
When creating a new note, you have several options to help you organize your thoughts and keep track of your progress. You can choose between a simple text format or a rich text format. The text format allows you to include rich formatting features like tables and bullets, while the rich-text format offers even more options for formatting.
You can also add hyperlinks to any of the notes in your account. This will allow you to jump easily to a specific note and begin working on it immediately.
Suppose you’d like to share a note with someone else; drag and drop it into their inbox. They’ll be able to read it, respond to it, and even change the title if they’d like.
You can use Outlook’s notes feature in many ways to help you get organized and stay productive.
Read Also: How to Use the Outlook Schedule Assistant with 5 Easy Ways
How to use Outlook’s calendar feature
Regarding managing our busy day-to-day schedule, Outlook offers various features to help us stay organized and efficient. This article will look at how to use Outlook’s calendar feature to do just that.
Outlook provides users with a calendar that can be used for various purposes. The calendar can be a powerful tool, from tracking important dates and events to planning flexible and convenient schedules to staying on top of our busy day-to-day activities.
- To get started, we first need to open Outlook. Once we have opened the application, we must click on the “Calendar” tab in the window’s top left corner. This will bring up the Calendar window.
- We can start by selecting the date we want to start working with. By default, Outlook opens the calendar on the current date. We can change this by clicking and selecting one of the other available buttons – “Today,” “Monday,” “Tuesday,” etc.
- Once we have selected the date, we can start filling out our schedule. To do this, we first need to select the type of calendar we want to use. Outlook offers us two main types of calendars – Diminishing Returns and Gantt Charts.
- Diminishing Returns calendars are useful for tracking days with multiple activities. For example, a Diminishing Returns calendar would be ideal if you work on several projects simultaneously.
- Gantt Charts are perfect for situations with a set timeline for an event or project. For example, a Gantt Chart would be best if you work on a project due in two weeks.
- We can start filling in our schedule once we have chosen our calendar type. For each activity or task we would like to include in our schedule, we will need to click on the “Action” button directly above the “To-Do” list box. This will open up the Action dialog box.
- In the Action dialog box, we will need to enter details about our task – such as the task’s name, what type of task it is (e.g., meeting, call), and when it should occur. We can also add any notes or information about the task we wish.
How to use Outlook’s @ symbol feature
Outlook provides users with a variety of tools to manage their schedules. One of these tools is the @ symbol. The @ symbol can add appointments, tasks, goals, and events to Outlook.
- To add an appointment with the @ symbol, select the appointment in your calendar first. Next, click the @ symbol next to the appointment. This will open the Add Appointment dialog box. In this dialog box, you can enter the details of the appointment.
- Select the task in your list to add a task with the @ symbol. Next, click the @ symbol next to the task. This will open the Add Task dialog box. In this dialog box, you can enter the details of the task.
- To add a goal with the @ symbol, select the goal in your list of goals. Next, click the @ symbol next to the goal. This will open the Add Goal dialog box. In this dialog box, you can enter the details of the goal.
- Select the event in your calendar to add an event with the @ symbol. Next, click the @ symbol next to the event. This will open the Add Event dialog box. In this dialog box, you can enter the details of the event.
How to use Outlook’s filter feature
Outlook offers a variety of ways to filter your email. This section explains how to use the filters feature to quickly find information, manage your inbox, and focus on important emails.
Are you looking for information quickly? Outlook filters can help you find what you’re looking for fast. You can use filters to manage your email inbox, focus on important emails, and more.
Managing your inbox can be a chore. But using Outlook’s filters can make it much more manageable. You can quickly access the information that matters most by narrowing down your search.
Filters can be a great way to do that if you want to focus on just a few emails. By excluding non-important emails, you can focus on the most critical messages.
Do you have a lot of emails to read each day? Filters can help you limit the number of emails you see. By specifying specific criteria, you can quickly determine which emails to read and which to ignore.
Do you need help staying organized? Filters can help you by sorting your email by subject, sender, or any other criterion that interests you. This way, everything is at your fingertips in one place.
Do you have time to read through all of your emails? Filters can help you sort your email into folders based on any criteria that interest you. This way, you can quickly find the necessary information without reading every message.
Filters are a powerful tool in Outlook. Using them lets you quickly find what you’re looking for and manage your email inbox more efficiently.
How to use Outlook’s sharing feature
When you want to share an email with someone, you first need to determine who you want to share the email with. You can share an email with a contact, a group, or a list.
- You must find the contact in your address book to share an email with a contact. Then, you can select the contact and click on the share button.
- To share an email with a group, you must create a group in Outlook. To do this, open Outlook and click on the File tab. Then, click on the Options button.
- You can then click on the Groups tab and the New Group button.
- You will then be asked to give the group a name. Enter a name for the group and click on the OK button.
- Next, you must find the email you want to share. You can search for the email, or you can select it from your inbox box.
- Once you have found the email, select it and click the Share button.
- To share an email with a list, you must create a list in Outlook. To do this, open Outlook and click on the File tab. Then, click on the Options button.
- You can then click on the Mail tab and the New List button.
- You will then be asked to give the list a name. Enter a name for the list and click on the OK button.
- Next, you must find the email you want to share. You can search for the email, or you can select it from your inbox box.
- Once you have found the email, select it and click the Share button.
- To share an email with a contact or a group, you first need to add those contacts or groups as email recipients. To add a contact or group as an email recipient, click on the recipient’s name in the email you want to share and then select Add as Recipient.
- You will then be prompted to enter a recipient’s address. Enter the contact or group’s address and press Enter.
- You can add multiple recipients by holding down Ctrl while clicking on each and selecting Add as Recipient.
How to add appointments to Outlook
If you want to add an appointment to Outlook, you first need to open the Outlook calendar. Select the date and time of the appointment, as well as the person or using who you’re meeting with. Next, click the “Plus” button to the appointment’s right. This will open up a new window where you can add details about your meeting.
One of the most common ways to add an appointment to Outlook is by using the drag-and-drop feature. To do this, first, find the appointment that you want to add to your calendar. Next, drag and drop it onto the calendar area so it becomes a new appointment. You can also use the @ symbol to add an appointment. To do this, first, find the appointment that you want to add to your calendar. Next, hold the “option” key and drag the appointment to the “@” symbol. This will create a new appointment automatically added to your default schedule.
You can also use the priority feature to specify an appointment’s importance. Select the appointment and click on the “Priority” tab. This will display a list of options that allow you to assign a higher or lower priority to the appointment.
You can use the flexible search feature if you want to add an appointment to your Outlook calendar but don’t have any specific dates or times that fit your needs. First, find what you’re looking for by typing a keyword or phrase into the search bar at the top of the calendar window. Next, click the “Search” button and start typing in appointments. The search results will display all the appointments added to Outlook using that keyword or phrase.
Last, if you want to view your current appointments without adding any new ones, you can use the “Next Friday at 9 am” option on the “Calendar Options” tab. This will automatically populate your calendar with all the upcoming appointments for next Friday.
In Conclusion, Outlook provides users with various tools to manage their schedules. This article provides how to schedule an email in Outlook, a feature that can help you organize your day-to-day activities.